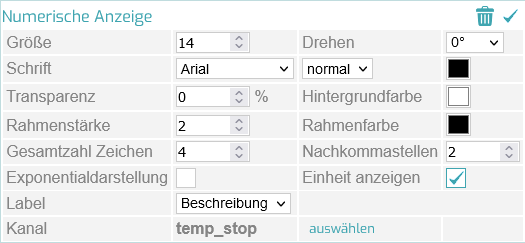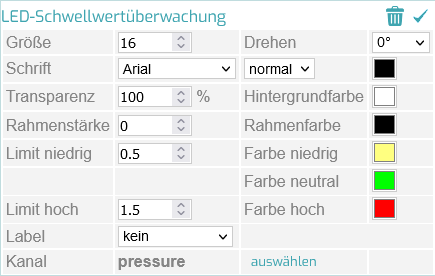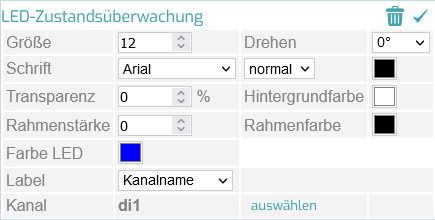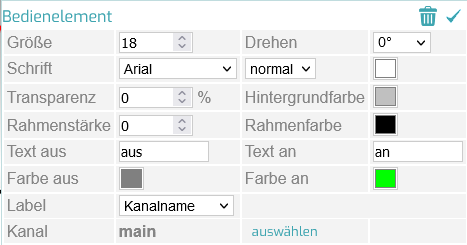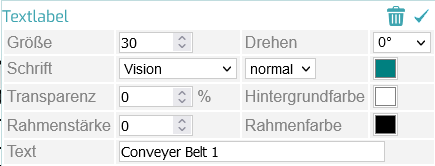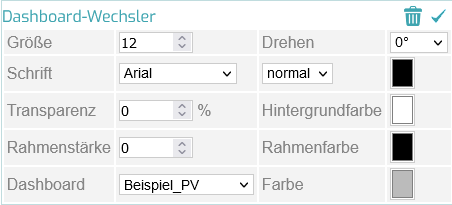Prozessvisualisierung (optional)
![]()
Dieses Anzeigeelement steht nur zur Verfügung, wenn die entsprechende Software-Option erworben wurde.
Die Prozessvisualisierung ist komplexer als die anderen Anzeigeelemente. Verschiedene Kanalanzeigen (z.B. als numerischer Wert oder als LED) können hier beliebig auf einer Fläche platziert und einzeln parametrisiert werden. Eine Anzeige von Schaltflächen und Eingabefelder für manuelle Bedienelemente ist ebenfalls möglich. Die Anzeigefläche kann außerdem mit einem Hintergrundbild versehen werden.
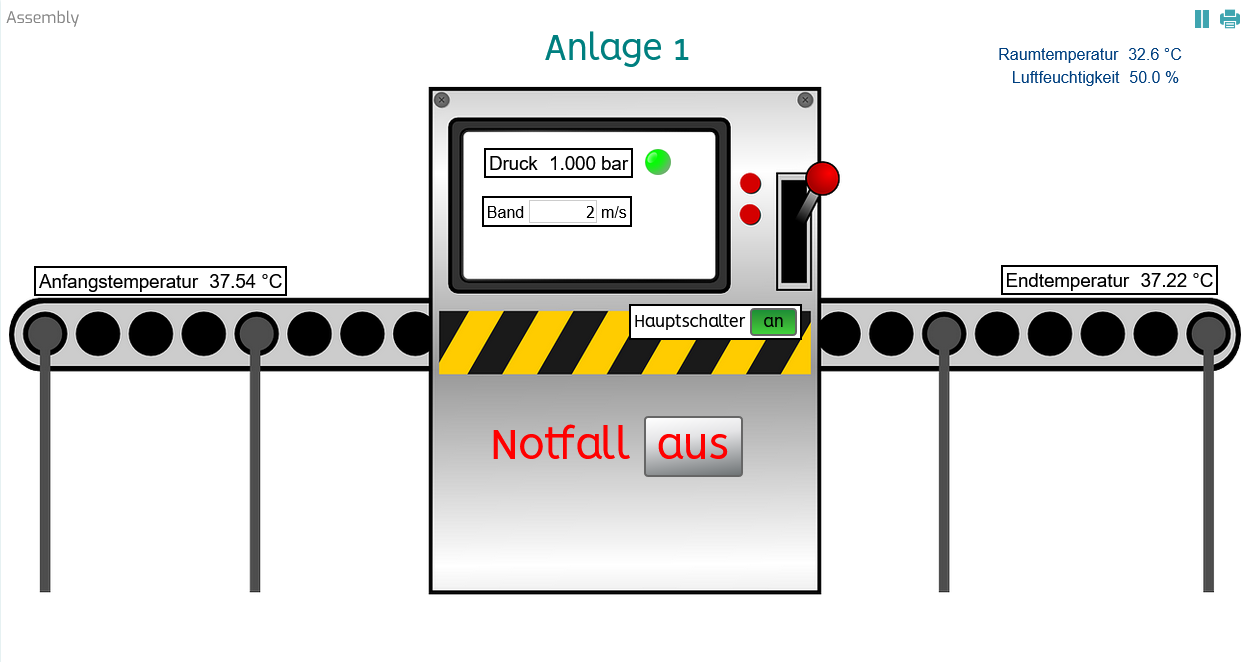
Die Prozessvisualisierung wird wie jedes andere Anzeigeelement einfach an die gewünschte Stelle ins Dashboard gezogen. Wir empfehlen, ihr genügend Raum zu geben, also zum Beispiel ein Dashboard mit nur ein oder zwei Spalten/Zeilen anzulegen und das Anzeigeelement entsprechend groß zu skalieren. Aber es lässt sich problemlos mit anderen Anzeigeelementen kombinieren oder es können z.B. zwei Prozessvisualisierungen nebeneinander angezeigt werden.
Ein Klick auf das Anzeigeelement öffnet den Konfigurationsdialog:
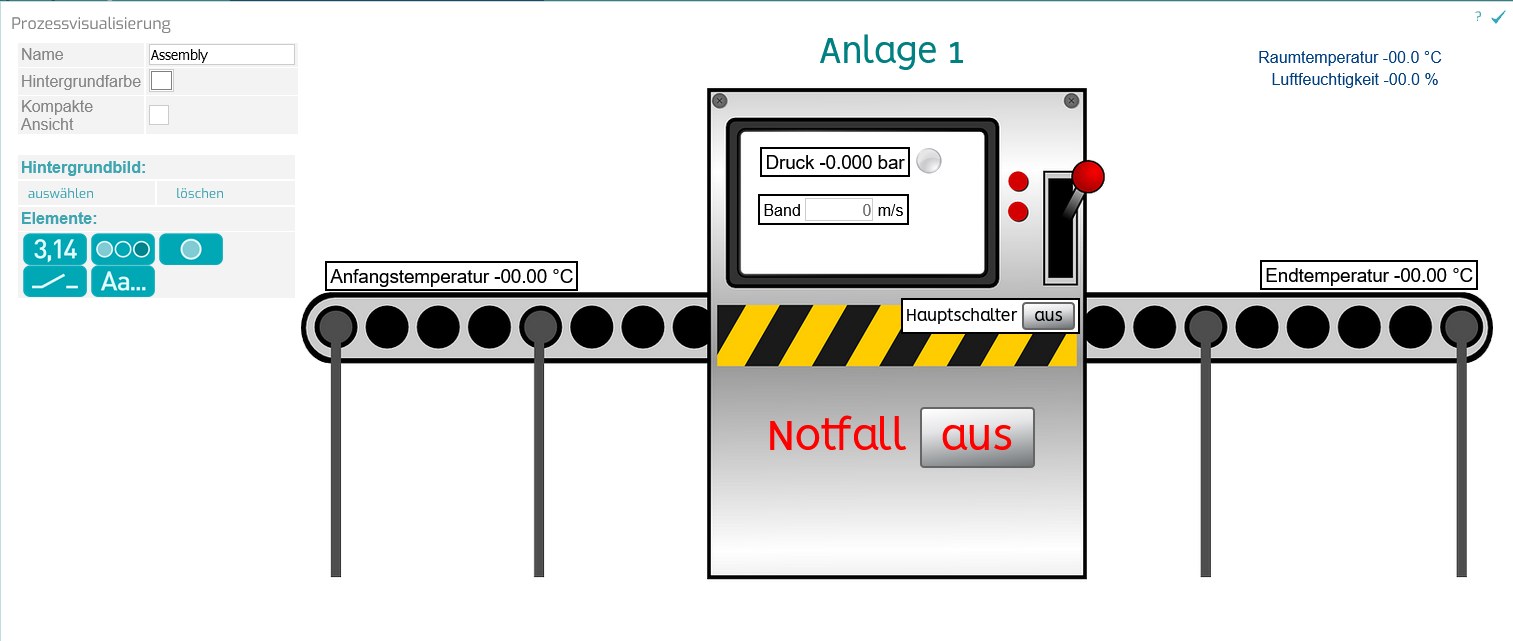
Die Größe der Anzeigefläche passt sich hierbei in etwa der Darstellungsgröße in der Dashboardanzeige an. Wird das Dashboard dann jedoch auf einem anderen Rechner in einem kleineren oder größeren Browserfenster angezeigt, so kann es zu Größenveränderungen der Elemente in Relation zum Hintergrundbild kommen (das Hintergrundbild wird entsprechend der Anzeigengröße skaliert, die Größe der einzelnen Elemente bleibt jedoch gleich). Die Position auf dem Hintergrundbild wird dabei so gut wie möglich angepasst. Es ist empfehlenswert, für verschiedene Bildschirmauflösungen/Fenstergrößen mehrere Dashboards anzulegen.
Die ersten drei Einträge im Seitenmenü, Name, Hintergrundfarbe und Kompakte Ansicht entsprechen denen der anderen Anzeigeelemente.
Als Hintergrundbild können .png, .jpg, .bmp und .gif Dateien ausgewählt werden. Das Bild sollte möglichst den Seitenverhältnissen des Anzeigeelements entsprechen. Die Darstellungsfläche wird an die Seitenverhältnisse des Bildes angepasst, die Elemente können dabei jedoch ihre Position ändern und sollten erst platziert werden, wenn das Hintergrundbild ausgewählt ist. Das Hintergrundbild wird mit dem Dashboard abgespeichert. Um Ladezeiten für das Dashboard gering zu halten, wählen Sie die Auflösung der Bilder eher etwas niedriger, vor allem, wenn Sie mehrere Prozessvisualisierungen gleichzeitig anzeigen wollen.
Nachdem Sie das Hintergrundbild ausgewählt haben, können Sie Elemente platzieren. Ziehen Sie sie, genauso wie Sie es von den Anzeigeelementen des Dashboards kennen, auf die Anzeigefläche. Sobald Sie ein Element auf die Anzeigefläche droppen, wird es mit Default-Werten erstellt. Sie können es aber auch nachträglich noch per Drag&Drop verschieben. Klicken Sie das Element dann an, um den Konfigurationsdialog zu öffnen.
Es gibt fünf verschiedene Elemente mit verschiedenen Funktionen und Einstellungen. Ein Teil der Einstellungsmöglichkeiten ist dabei bei allen Elementen gleich:
- Größe: Diese Größe in der Einheit pt beeinflusst sowohl die Schriftgröße, wie auch die Größe der zugehörigen Graphiken, etwa für LEDs oder Schalter.
- Drehen: Die Elemente können in 90° Schritten gedreht werden
- Schrift: Es stehen 10 verschiedene Schriftarten zur Gestaltung der Elemente zur Verfügung, als Schriftstärke kann normal oder fett ausgewählt werden. Außerdem ist die Schriftfarbe für das Element einstellbar
- Transparenz: die Transparenz des Elementhintergrundes in Prozent. 0% bedeutet, das Element ist voll deckend, 100% bedeutet, es ist komplett transparent.
- Hintergrundfarbe
- Rahmenstärke: Eine Rahmenstärke von 0 bedeutet, dass kein Rahmen gezeichnet wird.
- Rahmenfarbe
- Label: Bei den Elementen, die mit einem Kanal verknüpft werden (alle au8er Textlabel), kann hier festgelegt werden, ob und wie das Element beschriftet wird. Es kann ausgewählt werden. Die Auswahl ist kein, Kanalname, Beschreibung, frei. Bei kein wird keine Beschriftung angezeigt. Kanalname bzw. Beschreibung verwenden die in der Konfiguration für den Kanal vergebenen Bezeichnungen. Bei Auswahl von frei kann ein Text eingegeben werden, der dann als Beschriftung angezeigt wird.
- Kanal auswählen: Ein Klick auf den Button auswählen öffnet eine Auswahlliste mit den für dieses Element verfügbaren Kanälen. Ein Klick auf den gewünschten Kanal schließt die Auswahl wieder. Der Name des ausgewählten Kanals wird dann angezeigt.
Die zusätzlichen Einstellungen für jeden Elementtyp entnehmen Sie der folgenden Tabelle:
|
|
Die numerische Anzeige kann alle Analog-Kanäle sowie Float-Variablen und externe und manuelle Kanäle, die einen Floatwert erzeugen, anzeigen. Zusätzlich zu den oben genannten gibt es für dieses Element folgende Einstellungen:
|
|
|
Die LED-Schwellwertüberwachung kann alle Analog-Kanäle sowie Float-Variablen und externe und manuelle Kanäle, die einen Floatwert erzeugen, anzeigen. Zusätzlich zu den oben genannten gibt es für dieses Element folgende Einstellungen:
|
|
|
Die LED-Zustandsüberwachung kann alle Digitalkanäle (Ein- und Ausgänge, sowie boolesche Variablen und externe und manuelle Kanäle, die einen booleschen Wert erzeugen, anzeigen. Zusätzlich zu den oben genannten gibt es für dieses Element folgende Einstellung:
|
|
|
Bedienelemente können alle manuellen Bedienelemente (Schalter, Taster und Schieberegler) sein, die in der Konfiguration definiert wurden. Das Aussehen des Elements wird durch den Typ des ausgewählten Kanals bestimmt. Für Schalter und Taster ist es eine Schaltfläche, für Schieberegler ist es ein numerisches Eingabefeld. Zusätzlich zu den oben genannten gibt es für dieses Element folgende Einstellung:
|
|
|
Das Textlabel ist keinem Kanal zugeordnet. Es bietet einfach eine Möglichkeit, zusätzliche Beschriftungen auf der Anzeigefläche anzubringen. Mit Hilfe eines Textlabels ist es z.B. auch möglich, eine große Schwellwert- oder Zustandsüberwachung mit einem kleinen Textlabel zu versehen oder über statt links von der LED zu platzieren. Schalten Sie hierzu einfach das Label in dem LED-Element selbst auf kein und definieren Sie die Beschriftung separat als Textlabel. Zusätzlich zu den oben genannten gibt es für dieses Element folgende Einstellung:
|
|
|
Der Dashboard-Wechsler ist eine einfach Schaltfläche, mit der auf ein anderes Dashboard gewechselt werden kann. Zusätzlich zu den oben genannten gibt es für dieses Element die Einstellungen
|
Wenn Sie das Hintergrundbild löschen, wird die Anzeigefläche wieder auf ihr ursprüngliches (tatsächliches) Seitenverhältnis skaliert. Die Elemente können dabei ihre Position ändern. Die beste Vorgehensweise ist normalerweise, die Graphik auszuwählen, das Prozessvisualisierungs-Anzeigeelement in der Größe so anzupassen, dass die Graphik von den Seitenverhältnissen her möglichst gut hineinpasst, das Dashboard einmal zu speichern und erst danach die Elemente zu platzieren.
Wenn Sie das Prozessvisualisierungs-Element ausdrucken wollen, müssen Sie wahrscheinlich in der Druckvorschau die Option aktivieren, dass der Hintergrund mitgedruckt werden soll. Die meisten Browser deaktivieren das Drucken von Hintergrundgraphiken per default. Auch ist es häufig besser, den Zoomfaktor von Hand zu justieren, um sicherzustellen, dass die ganze Graphik angezeigt wird. Der automatische Zoom berücksichtigt meist nur die Elemente, aber nicht das Hintergrundbild.